I’m going to start this week with a quick tip that I just learned. Say you’re working with a brush to lighten part of your image, and you have painted over a section with your density at 100. Now say you decide that you would rather not have that section quite so light, but the rest of the adjustment looks good and you don’t want to change it. You can bring down the density by painting over the area with a lower density brush. That may seem obvious, but I assumed that once you got to 100 you were done. I was pleasantly surprised that you can paint with a lower density to tone down an adjustment without having to erase it.
Now let’s talk about color. I don’t know about you, but I used Lightroom for a LONG time before I gave much thought to the color adjustment brush. Once I started to play around with it, I found that it is a really versatile tool.
 I’ll begin with an example that is over the top to demonstrate the technique. I’ll start with this image from St Augustine, Florida. Press ‘D’ to enter the develop module, then ‘K’ to choose the adjustment brush. I’ll make my selection with the exposure slider cranked up so I can see where I’m painting.
I’ll begin with an example that is over the top to demonstrate the technique. I’ll start with this image from St Augustine, Florida. Press ‘D’ to enter the develop module, then ‘K’ to choose the adjustment brush. I’ll make my selection with the exposure slider cranked up so I can see where I’m painting.

selection mask

with blue overlay

saturation at 0
As you can see in this crop, our hero has a touch of razor burn.  I press ‘K’ for a new brush and open the color picker by clicking on the small color square. There is a row of color presets at the top of the color picker, and coincidentally, the middle block is similar to a medium skin tone. I click on the middle block to select this color. I set the flow at about 60 and density at 100, auto mask off, and I paint over the uneven patch of skin.
I press ‘K’ for a new brush and open the color picker by clicking on the small color square. There is a row of color presets at the top of the color picker, and coincidentally, the middle block is similar to a medium skin tone. I click on the middle block to select this color. I set the flow at about 60 and density at 100, auto mask off, and I paint over the uneven patch of skin.  Once the area is selected with a nice soft edge, I lower the saturation slider until the selected area matches the surrounding skin, and the redness in the skin is minimized. I also lowered the clarity and contrast to complete the effect.
Once the area is selected with a nice soft edge, I lower the saturation slider until the selected area matches the surrounding skin, and the redness in the skin is minimized. I also lowered the clarity and contrast to complete the effect.
The color presets come in handy for adding warming or cooling effects. Use the right two presets to warm skin tones and add warmth. Just use a warm color over the subject’s skin without lowering the saturation slider to add that sunset glow.  Use the blue presets on the left to cool an image. These work well to improve skies without adding blue to the entire photo. The graduated filter has the same color options, and can be used in a similar way for dramatic skies.
Use the blue presets on the left to cool an image. These work well to improve skies without adding blue to the entire photo. The graduated filter has the same color options, and can be used in a similar way for dramatic skies.
I hope this gives you some ideas for using color selectively inside Lightroom. I would love to hear how you use the color adjustment brush in the comments. See you next week!

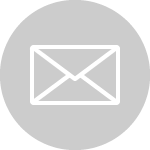
0 Comments
Trackbacks/Pingbacks