I had planned to write this post today BEFORE I read Scott Kelby’s post this morning about collections in Lightroom. It was interesting to read his post because we pretty much end up at the same place, but we take a different route to get there…

As you know from my previous post, I import the photos from a shoot into their own folder on my hard drive. For this example let’s say I’m working with a folder called “0001_landscapes”. Before I begin sorting I create a collection set by clicking the plus (+) icon in the collections panel. I give the set the same serial number and description as the folder that contains the images I’m using. In this case I would name the set “0001_landscapes”. I click plus (+) again and create a new smart collection within the “0001_landscapes” set I just created. I call the smart collection “landscapes picks”. The rules for this smart collection are “Pick Flag is flagged” and “folder contains 0001”. I create one more smart collection within the set called “landscapes stars” with the rules “rating is 1-star” and “folder contains 0001”. Now I can sort my images and my collections are populated automatically.
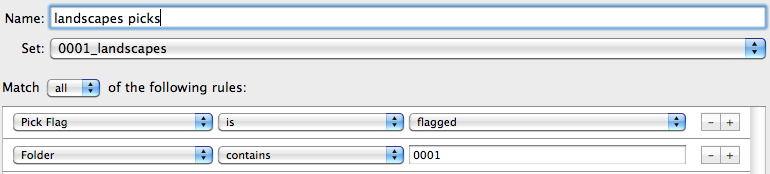
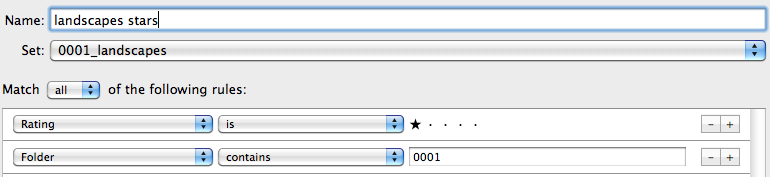
I start my sorting by selecting the folder I want to work on in the ‘folders’ panel on the left side of the Library module. I double-click the first image to enlarge it and press shift-tab to hide the side, top and bottom panels so that my image is as large as possible. The keys I use for my first sort are ‘P’ for pick and ‘X’ for reject. Press the ‘caps lock’ to automatically advance to the next image as you pick or reject a shot. I go through the photos adding a pick flag to my favorites and a rejected flag to shots that are out of focus or otherwise beyond repair. I press command-delete (mac) to remove the rejected photos from the folder.
Now I click on my “landscapes picks” collection, which now contains all of my flagged images. This time I want to select the cream of the crop. Photos that I might show to a client or add to my portfolio. For my favorites I use 1 star. You can use 1 to 5 stars, but for me it’s either a star or not. I go through the “picks” and use the ‘1’ key to add a 1-star rating to my favorite shots. Now my smart collections contain my favorite shots and I can access them easily for editing or exporting.
For complex shoots, a wedding for example, you can create collections for ‘formal’, ‘reception’ etc. You can then create smart collections that include picks and stars from a particular collection. Just add the collection’s name as one of the rules for the smart filter.
I use Lightroom’s color labels for HDR and panoramas. I give the images I shoot for HDR processing a red label, and shots for panoramas a purple label. Then I can find these images easily using the library filters, or I can create smart collections that add these photos automatically.
Next week I’ll get into more develop module ideas, and put some of these ‘star’ images to good use.

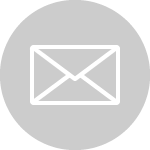
0 Comments
Trackbacks/Pingbacks