When I started posting Adobe Photoshop Lightroom tutorials a few weeks ago I started with the adjustment brush. It occurred to me that the adjust brush is a weird place to START a series about Lightroom, so I decided to go back to the beginning and talk about my workflow. For me, the most important part of “workflow” is the FLOW. The more images you deal with the more important it is to develop a system to keep track of them easily. It’s much easier to think creatively about your work when you’re not trying to find lost images and worrying over files and hard drives.This is about what works for me, and maybe it will give you some ideas for your own workflow.
I started thinking seriously about “workflow” after reading The Digital Photographer’s Notebook byKevin Ames. Kevin deals with TONS of images and has great ideas about how to keep track of them. Just when I thought I had a system worked out, I switched from an iMac to a Macbook Pro for most of my editing and added two small external hard drives. I didn’t realize how much that would end up changing my routine, or how much happier I would be after the change. This is how I go about importing images, and where I keep them all…
My system involves two hard drives and Adobe Photoshop Lightroom. I happen to use two external drives, but you could just as easily use your computer’s hard drive and one external drive. I have two directories on my main “photo” drive- “photos” and “catalog”. When I import a shoot, I create a new folder inside the “photos” folder and give it a serial number and a descriptive name. I like using a serial number because it keeps your files in chronological order, and I find it easier to use a 4-digit SN than a 6 or 8-digit numerical date.
I use the ‘Import’ dialog within Lightroom. All of the photos get converted to DNG and copied into this folder. I add my copyright info as a metadata template, and add any keywords that apply to all of the photos. I select ‘standard’ for the initial previews and import the photos. I do most of my sorting and adjustments in this catalog.
I use an app called Carbon Copy Cloner to backup the “catalog”and “photos” folders to another external drive immediately after importing new photos, and three times a week. By keeping the catalog and photos on external drives I can easily use virtually any computer that has Lightroom 2 installed. I can download photos each day when I’m traveling, then when I want to print my photos I simply plug my “photo” drive into my desktop computer that drives my printer. Nothing needs to be copied or exported because I’m using the same drive and catalog with both computers.
Update…
Since writing this article a couple of years ago I have made a few changes to my regular Lightroom workflow. One of the big changes involves where I keep my Catalog (.lrcat file). The Lightroom catalog tends to work much faster and smoother if you keep the .lrcat file on your startup drive. That is, the hard drive inside your computer.
There are a couple of issues if you keep the .lrcat file on an external drive:
If you are not using a fast (7200rpm) firewire drive you will definitely notice a slower and more clunky catalog. Keeping your catalog file on a slow USB drive will make editing your images seem a lot more like work.
Another issue is that hard drives tend to run more slowly as they become more full. I read that a hard drive starts to lose speed when it is more than 20% full! As you fill up your hard drive with thousands of images your catalog on the same drive starts to suffer from the slower performance of the drive.
So now I keep my .lrcat file and previews on the startup drive in my MacBook Pro, and my images are kept on external firewire drives. I still use Carbon Copy Cloner to backup my photos and catalog files, and everything runs smoothly.

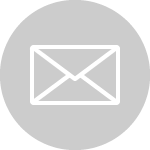
0 Comments
Trackbacks/Pingbacks